Do you want to learn how to overlay videos? Well, consider this the most comprehensive guide you can read.
The content of this article explains the most effective methods to overlay videos without any hassle.
Part 1. Use Movavi to Overlay Videos
It’s true that there is no shortage of overlay effects, tools, and templates available in Movavi Video Editor Plus. That said, combining various movies into a single video is always simple.
Learn the most impressive ways to overlay videos by downloading Movavi and reading our tutorial below.
01. Install the Video Overlay Application (Movavi)
Installing this Movavi application on the computer is as simple as opening the downloaded file. All you have to do is to follow the on-screen directions.
02. Upload the Files
Open the overlay editor and select the videos you wish to work with by clicking the Add Files button. It will be in its Media Bin. Select the files and then drag & drop them to the Timeline at the bottom of the program window.

03. How to Overlay Videos using Movavi
In this step, you can learn how to overlay videos. As per this method, you should first select the video you intend to use as an overlay. After that, you should drag it and place it on the “Video Track” option. You can then find “Overlay Track.” Just drop the video there.
When you are on the preview, you can see the foreground video. That covers ¼ of the original video. Now, you can also choose how the overlay video should be placed. You can also open its drop-down in its preview screen.
After that, you can select Side-By-Side, Picture-in-picture, or even Cover. It is also possible to move that video around the screen. Moreover, you can even change the size. To do that, you should drag the edges.

04. If Needed, Add Animations As Well.
Foreground clips can be animated if desired. Click Add Animation in the Advanced section of the Animation menu after selecting a movie from the Timeline.
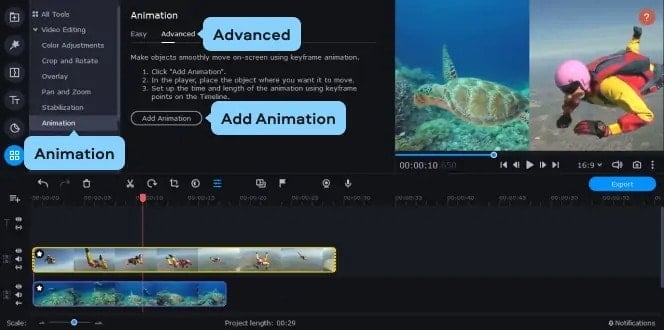
In the window labeled “Preview,” choose the object and drag it where you need it to appear. To control the speed and duration of the animation, use the Timeline’s keyframes as well.
Adding new keyframes is as simple as clicking the Add Keyframe button. Right-clicking on a keyframe in the Timeline brings up a context menu. With that option, you can edit or remove the keyframe.

05. Save the Output
This is the final step if you wonder how to overlay videos using Movavi. It’s as simple as clicking Export, selecting a location in the field called “Save,” and then selecting a file format.
These file formats appear on the drop-down menus on the left. Click on the Start button. Using Movavi’s software, you can now add a video overlay to a video!

PS: if you are searching for the best video background eraser, here are the lists you should check out.
Part 2. How to Overlay Videos using Wondershare Filmora
Video overlays are possible with Filmora because they include 100 tracks. It does allow you to add videos. In addition, overlays can be shaped in a variety of ways. This application allows you to add a variety of visual flair to your film.
For example, you may add an image or video overlay to a movie and alter the size. It can change the position of the overlay and apply animation and other elements to the overlay using Filmora.
Once you’ve downloaded and installed Filmora, you’ll be able to begin making video overlays for PIP videos. Here are the comprehensive instructions for overlaying a movie with an image or video.
Also read: Let’s find out how to mirror a video using Fimora.
● Get Your Videos and Photos Imported to Media Library
Launch Filmora after installing it, then use the “new project” option to use its Picture-in-Picture functionality. The video overlay/photo overlay media and the main video clips should be imported to the Media library. That’s the first step to follow if you wonder how to overlay videos using Filmora.
● Add a Video/Photo Overlay to the Timeline
Drag & drop your main video on the main video track. After importing pictures and videos to this application’s media library, it is located on the timeline panel. After that, drop the overlay video or image to another track.
After that, you’ll get a raw picture-in-picture video. To preview it, click the button labeled “Play” which is found in the Preview window. Well, Wondershare Filmora also has a number of PIP elements that you can use to spice up your videos.
To determine when the films or images on its PIP track should appear, move them about on the track. If the overlay is a photo, you can simply drag the edges to increase or reduce the overlay length. If it’s a video overlay, it is possible to clip or trim it to fit the primary video’s length.

● Customize the Imported Video Overlay in PIP (Picture-In-Picture) Track
After that, you can customize the Picture-in-Picture overlay tracks with a variety of options. To do so, double-click the newly added movie or image in its timeline to bring up the editing panel. To add that motion effect to the video overlay, double-click it.

Configure the Overlay Video’s Position
When you click the picture or video found in the PIP overlay track, a green box appears around it. You can see it in the preview window. Simply drag this to any location in the video.

Configure the Size of the Overlay Video
Click on the rectangle handles and drag them to resize the Picture-in-Picture playing window.
Enhance Your Overlay Video with “Motion”
There are over 60 motion effects to create a beautiful video. Filmora has plenty of convenient features to get a highly professional output. You can use the aforesaid motion effects to animate the overlay images or videos. You will be able to see a notification once the desired motion is added.

● Add a Mask to the Overlay
You can now go to the option called “Effects.” After that, go to the option called “Utility” as well. Choose “Image Mask”/ “Shape Mask.” You can further adjust the mask on parameters like Height, Width, Feather, etc.

● Enhance the Overlay Image & Video Using Your Project’s Main Video
Using the main video, you can use Filmora to composite your overlay video or image. You can simply change the blend mode along with opacity.
If you wonder how to overlay videos with this method, you can double-click on the timeline of the overlay. If you have applied an overlay video, go to the video tab.
Then, choose a target blending mode. For instance, you can choose Color burn, multiply, darken, etc. The best thing is that you can preview the blending effects through Filmora’s preview window.

● Save the Output
Now that you know how to overlay videos using Filmora. Let’s save the project you have created. Click on “Export” and choose a format from the existing options in the drop-down.

Besides, if you are experiencing issues like screen overlay detected on Samsung phone error, here are the top solutions.
Part 3. How to Overlay Videos and Make Them Attention-Grabbing?
There are many ways to create superb videos that can grab your audience’s attention. And, if you know how to overlay videos, you can also accomplish many astonishing outputs.
Below is a list of popularly used overlays for you to consider and create awesome videos. You will find these effects to be exceptionally handy if you expect to produce superb videos. Almost all of these effects are available in royalty-free forms.
Popular Overlays Effects:
● Old Grunge Film

This superb overlay can make your video appear in a pretty decaying or old movie. This is the perfect option if you want to create a video with a 90’s style.
● TV Noise

This effect adds a cracking effect or a flickering “oldish” TV sound. That will bring a classic appearance to your clips as if they appear on a sitcom.
● Glitch Pack

Glitch Pack is an impressive overlay that can apply digital distortion to videos. That is an excellent option to create a grunge, horror, or science fiction effect on your videos.
● Photo Session

With light breaches and geometric forms, this overlay simulates the shutter sound of a camera. It’s a wonderful approach to give the appearance of a photoshoot in videos about fashion.
● Camcorder

This gives the video the appearance of being shot on a vintage home video camera. That’s done by overlaying an old-fashioned camera frame on top of it.
Video of the family can benefit greatly from using this specific overlay. Using this overlay, you have the option of adding a rewind effect.
● Night Vision

This olive-green overlay is ideal for use over footage of military action. Make your video from the perspective of a military or snoop.
● 8mm Film Grain Overlay

With this retro overlay, you can give your HD video a vintage look and feel. The process of making your movie appear older is simple and quick.
● Smoke Overlay

This graphic can overlay your video with smoky clouds that move in waves across the screen. It’s a great way to evoke a sense of mystique.
● Bubbles Generator

The child in you will like this one. Infusing your movies with a sense of youthful pleasure, bubbles flow across the screen.
● Dark Winter Snowfall

Make it feel cool by adding a constant snowfall. Visitors to your film will want to wear a coat when they see it.
● Blank VHS Tape

With this filter, your movie will have the grainy flickering & static lines of an old VHS tape. Depending on the topic, you can utilize this to make your film nostalgic or disturbing.
● 3D Hearts

Nothing is more romantic than a Valentine’s Day rain of red hearts. Love and romance are the best subjects for this overlay.
● Countdown

Using this overlay to arouse curiosity or anticipation as the countdown approaches zero. It’s a great way to publicize a new product.
● Glitch Countdown

Digital distortion has been added to the existing overlay to make everything eerier.
● Colored Bubbles
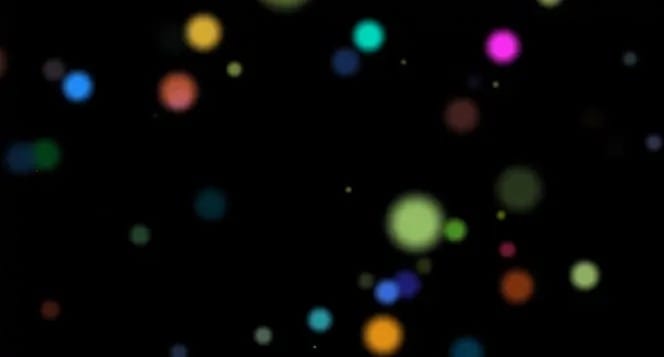
The tumbling, multi-hued spheres in this overlay are a lot of fun. It’s ideal for creating a cartoony look.
● Water Ripples

These flowing waves will give your video a watery feel. Create the feeling of hovering in a pond in your living room or bedroom.
● Golden Light Particles

There’s something seductive about the way these light orbs are champagne-colored. Love it! It’s perfect for clips celebrating an anniversary or Valentine’s Day.
● Free Rainbow Light Leak Overlay

With this overlay, a prism light splatters across your movie. Enhance every video clip with a dash of color and movement.
● Moving Multicolored Lights

Light-hearted and beautiful, these multicolored orbs add to the video.
● Dark Circle Horror

This eerie, transparent layer heightens the tension and sends shivers down your spine.
● Binary Numbers

This is a great overlay for videos about computer hacking or programming.
● Sliced Light

The overlapping, multicolored light streaks create a magnificent visual effect.
● Rotating Star

This specific effect is visually attractive and can give your film an additional layer of significance.
Tips for Effective Video Overlaying
- Keep the overlays relevant to the content and purpose of the video.
- Maintain a balance between the overlays and the base video to avoid overwhelming the viewer.
- Use visually appealing fonts, colors, and designs that align with your brand or theme.
- Test different overlay positions and sizes to find the most aesthetically pleasing arrangement.
- Ensure the overlay elements are legible and easily comprehensible, even on smaller screens.
- Regularly review your overlayed videos and gather feedback to improve your future projects.
FAQs
Q1. Can I overlay videos using free video editing software?
Yes, there are free video editing software options available that support video overlays. Some popular ones include Shotcut, HitFilm Express, and DaVinci Resolve.
Q2. Can I change the position of the overlays after adding them?
Absolutely! Most video editing software allows you to easily move and adjust the position of overlays on the timeline.
Q3. Can I overlay multiple elements on a single video?
Yes, you can overlay multiple elements, such as text, images, and graphics, on a single video. Just ensure that they don’t overcrowd the video and maintain visual clarity.
Q4. Are there any copyright concerns when using overlay elements?
It’s essential to use overlay elements that you have the rights to or are properly licensed. Avoid using copyrighted material without permission to prevent any legal issues.
Q5. How can I ensure that the overlayed video looks good on different devices?
Test your overlayed video on various devices and screen sizes to ensure that the overlays are visible and legible. Consider responsive design principles to adapt the overlays for different resolutions.
Conclusion
That’s it. Movavi and Filmora are professional tools for those who wonder how to overlay videos. You will never go wrong with any of these tools, even if you are a beginner.
Both the tools we have presented here are incredibly easier to use, yet the output is professional.




