So, how to mirror a video? Are you struggling to find an easy-to-use, basic tool for performing this task? Using a professional tool or website, you can mirror an entire video such that the right looks left and the left looks right.
If you want to flip a video, there is no need to strain the head by viewing the footage in the wrong orientation. It is better to mirror your video and get the direction right.
To mirror your video, you can use video editing tools like iMovie, Video Flipper, and Filmora. These tools work for Windows or Mac.
Here, find out how to mirror a video and learn about the best tools to complete this task!
Part 1: How to Mirror a Video Using the Best Tool – Wondershare Filmora
Are you looking for a simple way how to mirror a video? If so, Wondershare Filmora could be an amazing choice. Not just it is user-friendly, but this tool is also versatile.
Using this program, you can mirror videos of different file types, such as MTS, WMV, MKV, MOV, MP4, etc. Additionally, you can combine various mirrored files into just one file.
Steps on how to Mirror a Video using Wondershare Filmora:
Now, find below some simple instructions on how to mirror a video using Wondershare Filmora hassle-free:
Step 1: Tap on ‘Import’
In the first place, users need to import the file that they like to rotate. For this, tap on ‘Import’ and choose your video from the system. Also, users can simply drag and drop the file.
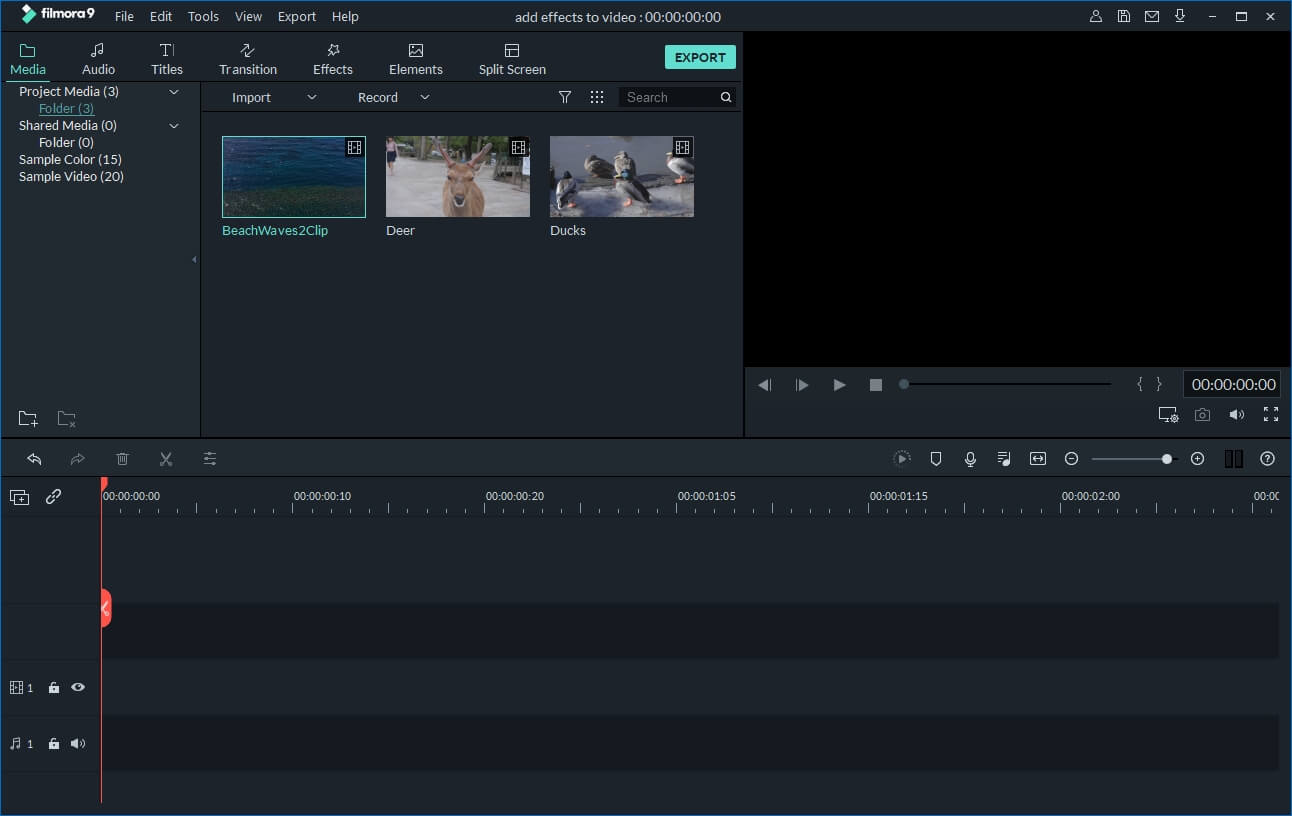
Step 2: Choose the video part that you like to mirror
This step needs to be performed if users do not want to mirror the complete video. Place the red marker or Playheader at the beginning of the video that the tool will mirror. Tap on the icon of ‘Split’ and drag the marker until the video’s end that you like to mirror.

Step 3: Rotate your video
Next, users need to double-tap on the video’s timeline. After that, a panel featuring editing options will come up on the screen. Users can rotate their videos anti-clockwise or clockwise at 90 degrees. Or, they can flip the video horizontally and vertically.
Now, choose any desired rotation effect depending on your preference. The options include rotating anti-clockwise at 90 degrees, rotating clockwise at 90 degrees, flipping vertically, or flipping horizontally. Once selected, hit OK.

Step 4: Select the format
Now, preview your video footage in the ‘Preview’ section. Export your video when the file has been mirrored successfully as desired. To save your file, tap on ‘Export.’ Also, users can select ‘Format’ to save the file in the desired file format.
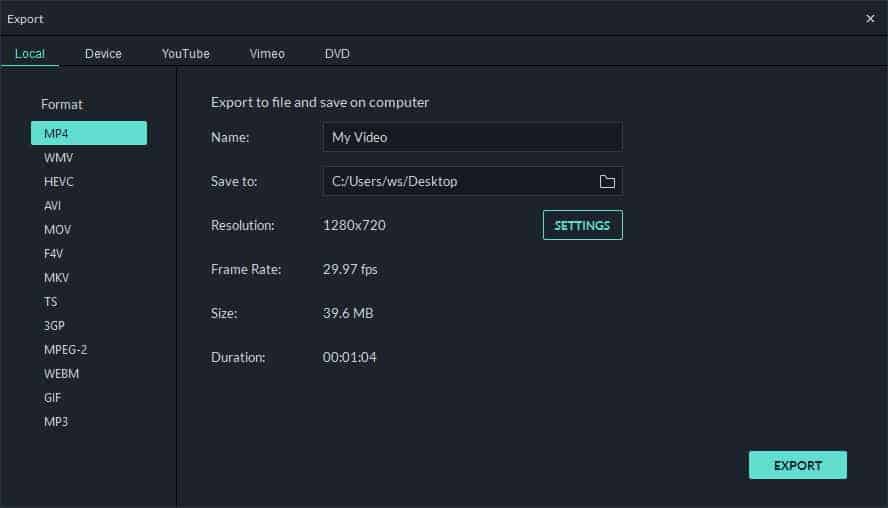
So, this is how to mirror a video using Wondershare Filmora. This is an amazing tool for people who are thinking of rotating a video. Apart from rotating or flipping a video within one click, Filmora performs other functions too.
Users can even use other interesting features like crop, split, and trim. Plus, they can even alter the pace and make their videos in slow motion based on their preferences. Finally, you get an option here to share your videos on social media platforms like YouTube and Facebook.
Part 2: Mirror Your Video Through Windows Movie Maker
When it comes to how to mirror a video, many people prefer Windows Movie Maker. This is because this amazing tool is available for free. Once users have installed this tool, they can edit videos and achieve the desired orientation.
However, there are some things that you need to know before you mirror a video using Windows Movie Maker.
Firstly, in 2017, Microsoft exterminated this installer app from the official website. Secondly, users who are using Windows 10 cannot use this tool.
So, if you are wondering how to mirror a video easily with Filmora, follow the instructions below.
Steps on how to mirror a video through Windows Movie Maker:
With Movie Maker, mirror a video in the following manner:
Step 1: Download Windows Movie Maker
Firstly, users need to download Windows Movie Maker. Install and launch this program. After that, import the file that you like to mirror. For this, you can directly drag and drop the file into the program.
Step 2: Preview your video
If you don’t like to mirror the complete video footage, preview and split it accordingly. After you arrive at the video part that you like to edit, pause your video.

Step 3: Choose ‘Mirror Effects’
Next, click on the tab ‘Visual Effects.’ Tap on the drop-down tab to find ‘Mirror Effects.’ Now, choose Mirror Vertical or Mirror Horizontal, depending on your requirements. Then, your video will be rotated to another side vertically or horizontally.

Step 4: Tap on ‘Save Movie’
After your video is in the proper orientation, you can save it using the option ‘Save Movie.’ Once selected, choose ‘Recommended for this Project.’ Now, save the video as a new video file. In this way, your old video will be existent.
As a result, you can use the video in its actual state if you want. So, do not think more about how to mirror a video on your computer.
Part 3: How to Mirror a Video Through Movavi’s Video Flipper
This is another way how to mirror a video. Here, you have to use the tool, Movavi’s Video Flipper.
This tool lets you flip your videos upside down effortlessly. To perform this task, you need to download Movavi’s Video Flipper on your Mac or Windows PC.
Once done, you can fix the orientation of your video within just 5 minutes. And here is the full Movavi video editor review for your reference.
Key Features of Video Flipper:
- Edit images, audio, and video clips on a timeline
- Animate objects through keyframes and use more in-built media
- Add filters, transitions, stickers, and titles
- Export videos in all popular file formats
Steps on How to Mirror a Video through Video Flipper:
Step 1: Download Video Flipper
Initially, users need to download and install Movavi Video Flipper. To install the tool, follow the guidelines on the screen. Launch the tool for getting started with how to mirror a video.
Step 2: Add the files
Now, choose ‘New Project’ from the main window. After that, select the ‘Add Media Files’ option and look for the file you like to mirror. On your timeline, you can now see the added video clip.
Due to its extended file format support, users can mirror all kinds of videos, including Ultra HD and HD videos, camera footage, and mobile phone videos.
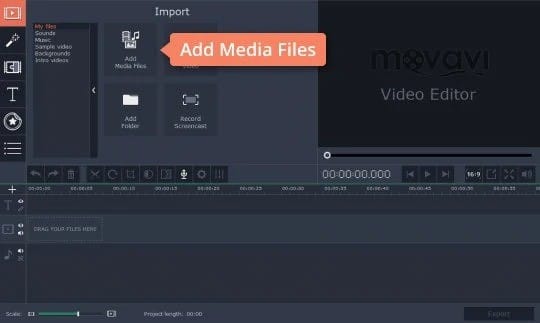
Step 3: Add Mirror Effects
In the ‘Filters’ tab, select the category ‘Adjustments.’ For inverting your video vertically or horizontally, you need to drag and drop the flip effects onto your clip. To check out the results, see your preview window.
To remove the rotate effect, tap on the star icon present in the clip. After that, choose the undesired flip effect and tap on ‘Remove.’ To continue editing your clip, rotate the video by 180 degrees or 90 degrees. Also, you can crop or add the distortion effect to your video.

Step 4: Tap on ‘Export’
Next, tap on ‘Export’ and choose the export option that you like. This tool allows users to export clips in popular file formats like MOV, MP4, AVI, etc. To save the clip, tap on ‘Start.’
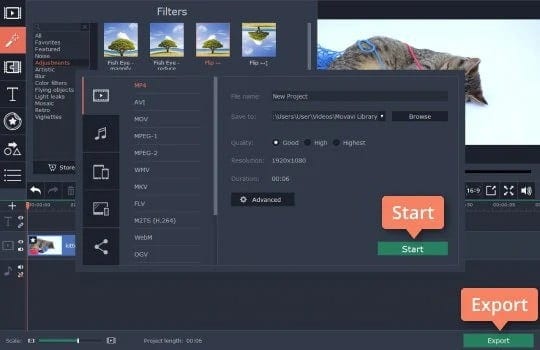
So, this is all you need to do if you are wondering how to mirror a video. Not just Movavi Video Flipper is an easy-to-use tool, but it is capable of doing more. Try out this tool and enjoy its amazing features.
FAQs Regarding How to Mirror A Video
1. Can You Mirror Videos on an iPhone?
It is absolutely possible to mirror a video on iPhones. If you are thinking about how to mirror a video on iPhones, use Apple’s iMovie. This free application is available on iOS 7 and higher devices. So, you can apply the mirror effect on videos using iMovie.
2. How to Mirror a Picture?
Users can produce a mirror picture easily through Movavi Photo Editor. Get this tool and follow the instructions given below.
- Install and launch the program by keep following the on-screen instructions.
- Select the ‘Browse for Images’ tab and choose the image you like to mirror. Or, just drag and drop the file.
- Choose ‘Rotate’ and use the flip buttons to rotate the file vertically and horizontally.
- Tap on ‘Save’ and select the location. Edit the name of your file and select the format. Lastly, click on ‘Save’ again.
3. How to Mirror a Video on YouTube?
Using Movavi Video Editor, users can also rotate YouTube videos. Download the tool and go through the following instructions.
- Install and launch the tool. Select ‘New Project’ from the main interface.
- Select ‘Add Media Files’ and choose the video you like to flip.
- In the tab ‘Filters’, select ‘Adjustments’. For flipping the clip vertically or horizontally, drag and drop the flip effect onto your clip.
- Tap on ‘Export’ and select ‘Upload Online.’ Next, sign in to the YouTube account with the tab ‘Sign in.’ Add the description, resolution, and title. Then, choose the folder for the video’s exported copy, and tap on ‘Upload.’
Conclusion
So, these are some ways to mirror a video and flip it horizontally or vertically. You can use professional tools like Wondershare Filmora and Movavi’s Video Flipper. You can also use a free tool called Windows Movie Maker.
This tool lets you zoom in, zoom out, and reverse the clip to create dramatic visual effects. However, with Wondershare Filmora, users can professionally edit their videos.
Download Wondershare Filmora or Movavi Video Flipper to mirror your videos hassle-free.




