Isn’t it surprising how quickly data can accumulate on our devices? We download files, create documents, take photos, and before we know it, our storage is full. That’s where Time Machine, a built-in backup feature on Mac, comes in.
But, what happens when these backups themselves begin to take up too much space? That’s what we will dive into in this article: how to delete Time Machine backups.
Introduction to Time Machine
As we have mentioned, Time Machine is a default tool with the macOS operating system. You don’t need to download anything extra to run it on your Mac computer. The purpose of this tool is to create automatic backups of the files stored on Mac.
For instance, pictures, music, videos, PDF, etc., are backed up using this tool. Even the system files are backed up using Time Machine. If you lose the original file by any chance, you can get it back using the Time Machine feature. So, this is a very effective way to have your files secured.
No matter whether you have deleted the files intentionally or unintentionally, Time Machine can retrieve them easily.
But the problem is that those backup files can gather over time and become massive data. As a result, the free space in your hard disk can get reduced rapidly.
Reasons for Time Machine Backups to Be so Massive
Mac offers Time Machine as a part of its operating system with OS X 10.5. In general, Time Machine is supposed to function smoothly and reliably on your Mac.
However, some users claim that their Time Machine backups are too large and accommodate massive space. This section of our article explains the potential reasons behind such a scenario.
Time Machine analyzes your macOS and maintains backups hourly for 24 hours. In addition to that, it also keeps daily and weekly backups too. When the Time Machine backups on your Mac get filled up, you should remove the older backups.
Otherwise, there won’t be any space to save the new backups. Going through the full backup created by Time Machine is a pretty time-consuming task. In addition to that, it will take a considerably longer time to update the OS because of large backups.
Below-mentioned Applications Can Slow Down the Backup Process.
- Virtualization apps: Sometimes, virtualized OS can be saved within OSX files. The entire file will be affected if you make a minor modification to that. So, it can and may use the available backup space quicker than you think.
- Torrent clients and other P2P file-sharing apps.
- Other possible backup apps that are currently available in your macOS.
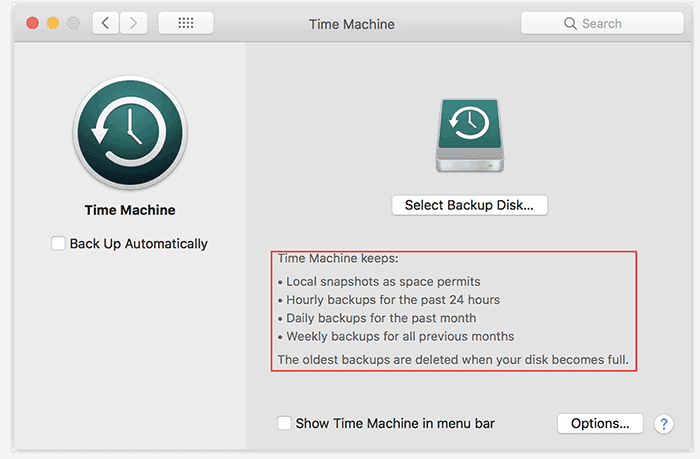
Due to the reasons mentioned above, the size of the Time Machine backup can become massive. So, you will need to delete those large backups at some point. But how to delete backups on Mac? Is it possible? Let’s find it out.
How to Delete Backups on Mac?
The good news is that it is possible to delete backups on Mac. This article presents two effective methods for those who wonder how to delete Time Machine backups.
Method 1: Using Time Machine App
As we have explained throughout the article, Mac has a Time Machine feature as a default option. This option will back up all the important files.
Nevertheless, you can use the same app to remove the older backups you don’t need any longer. Below are the steps you should follow to delete Mac Time Machine backups.
- First, you should find the backup drive of the Mac system you are working on.
- Now, go to Menu Bar, where the icon represents the Time Machine application. Just click on it.
- You will now be directed to a different page. You can navigate through the backup files by scrolling. And you can need to pick the files that should be gone. You can remove the older and larger files to free up some space.
- You can move the mouse pointer toward the Gear icon on the interface and click on it.
- Choose the option called ‘Delete Backup.’
- Now, you will see that the screen will notify a confirmation message for you. You will have to agree to this message to get the process completed.
- Provide the password and username as prompted.
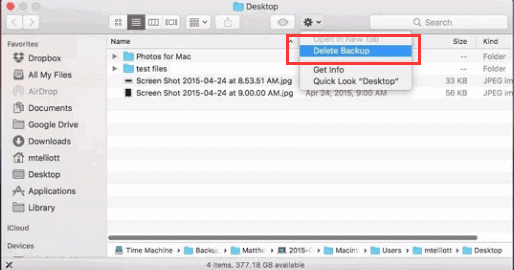
Method 2: Using a Terminal Command
The third method in the article is to use a Terminal Command to delete the backups. Just like the second method, this is manual, so you cannot expect much user-friendliness from it. This is accomplished with the timutil command and the Terminal command.
You can use this method if you know how to deal with the command-line interface. If not, things might be very difficult for you.
If you don’t type the commands correctly, it will not work. So, go through the steps mentioned below and delete old backups.
- Go to Applications and head to Utilities. Then, launch the Terminal.
- To see the backup list, you should enter the command tmutil listbackup.
- Now, you will see the list of backups categorized according to the date.
- Carefully choose the files that should be deleted and input the command sudo tmutil delete.
- Using this method, you can even remove more than one backup file at a time.

Also, let’s figure out why won’t my AirPods connect to my Mac and some practical troubleshooting tips for you to fix the connectivity issue.
Bonus: What if You Delete a Backup File Accidentally?
Although deleting a file is a very simple task, things can go wrong even with such a small task. That means any user can delete an important file accidentally when deleting old backups.
The good news is that you can retrieve those files from local snapshots. Macs usually keep a backup for some time. To look for those deleted files, you can follow the steps mentioned below and get them done.
- Go to ‘Enter Time Machine’ and open the Time Machine.
- Find the files that need to be restored.
- Preview those files simply by pressing the Space bar so you know what exactly you are dealing with.
- Select the file and choose ‘Restore,’ and it will recover the file.

Frequently Asked Questions
- Can I delete Time Machine backups from my Mac’s storage? Yes, you can delete Time Machine backups from your Mac’s storage.
- What happens if I delete Time Machine backups? When you delete Time Machine backups, you are freeing up storage space on your Mac. However, you also lose the ability to restore your Mac to the state captured in the deleted backup.
- How often should I delete Time Machine backups? This largely depends on your storage capacity and how quickly you accumulate data. If you find your storage filling up rapidly, you may need to delete backups more often.
- Can I select which files to exclude from Time Machine backups? Yes, Time Machine allows you to exclude specific files from being backed up.
- Is it necessary to keep Time Machine backups? Keeping backups is recommended for data recovery. However, if certain backups are no longer useful or necessary, they can be deleted.
Conclusion
We presented three methods for those who wonder how to delete Time Machine backups. All those methods can deliver what you expect.
However, when it comes to the convenience factor, the options differ. As we notice, the most efficient, convenient, and fastest method to delete those files is CleanMyMac.
Using the terminal command can confuse some novice users. However, CleanMyMac does the job with more convenience.
In addition to that, CleanMyMac can perform a deep scan as well. So, if you wonder how to delete backups on Mac, we recommend CleanMyMac.




