There are many instances in which you might feel like using a Hidden App Finder. Such a tool can scan all of the apps (including the hidden apps) and display them for you.
That said, let’s learn more about Hidden App Finder tools in the remainder of this article.
What is a Hidden App Finder?
A hidden app finder is a utility tool that scans your device and identifies any hidden applications that are running in the background.
Why Do You Need the Hidden App Finder?
Hidden App Finder works precisely to scan all the apps installed on your device. In fact, its smart algorithm can detect even hidden apps, just as its name suggests.
With the assistance of this app, you can detect malicious, hidden apps that work as spyware. This app works even if those apps don’t have an icon displayed on the screen.
Assume that you feel something fishy about the performance of your device (like strange battery draining).
In that case, you might need to search for hidden apps. Spy apps that run in the background can drain the battery and slow down the performance notably.
PS: if you are looking for the top adult apps for Android NSFW Gaming, this guide is just for you.
Some Apps Don’t Display App Icons
It is true that some apps don’t necessarily display app icons as they are designed to operate stealthily.
However, some apps require special permission (such as rooting) to go into stealth mode. No matter what the case is, a Hidden App Finder should be able to locate all those apps.
Finding such apps as soon as possible is exceptionally important if you want to protect your personal information.
Spy apps are known to steal your financial information, passwords, personal chat messages, and so on.
Features of Hidden App Finder
Now, let’s take a look at the most important features related to the Hidden App Finder tool.

Uncover Hidden Apps
The primary function of these tools is to discover any apps running covertly on your device.
Parental Control Feature
Many hidden app finders come with built-in parental controls, allowing parents to see what apps their kids are using, even if they’re hidden.
Efficiently Manage Apps
These tools often offer easy options to manage discovered apps, such as force stop, uninstall, or even hide again if required.
How to Find Hidden Apps Using the Hidden App Finder?
Mentioned below is how to find hidden, stealth apps using the Hidden App Finder tool.
As an Android user, you should always pay attention to the performance of the device.
Whenever there is a drop in performance and battery drain, you should scan the device for malware.
That said, mentioned below is what you can do to find hidden apps on your phone.
● The Process of Viewing Hidden Apps
To see which applications are currently hidden on the device you are using, open the menu called “Applications“. You can do that simply by selecting Settings from the Android phone’s main menu.
Look at the two buttons on the navigation bar. Press the Task button on the menu screen. The “Show hidden apps” option should be selected now.
Even more importantly, concealing some applications can compromise your privacy. Particularly, the photos you view on websites are saved by hidden browsers that are installed stealthily.
Using the Default Method to Find Hidden Apps on Your Android Device
Android has several options for hiding apps for a variety of reasons. You may wish to do the reverse of what you’ve just done. If an app is hidden, can it be found?
Hidden features are available in many Android launchers and specialized applications. Most people will utilize this strategy; however, each launcher is a little bit different.
With that said, we’ll see how to locate hidden apps on an Android device using the default method.
● Important:
This guide’s information should be utilized with caution. People conceal apps for a variety of reasons. You must respect their privacy of them unless there is a compelling reason not to.
- First, you should wipe the screen down from the top. After that, you should tap on the icon that appears as a gear to access Settings.

- Then, go to the option called “Apps” to proceed. However, on some Android devices, you might need to tap “See All Apps.” On the other hand, some devices display the list of apps directly.

- If the device has the option called “All Apps,” you should select that option to proceed.
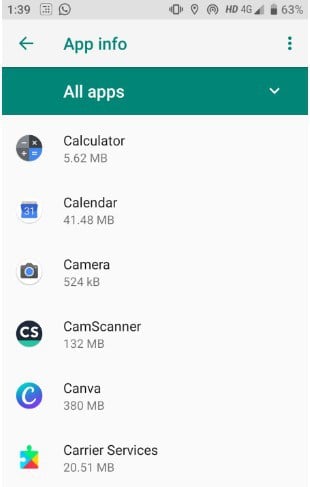
- This will display all the apps that are currently installed on your device. Pretty much all the apps (even the hidden ones) are displayed. If any other app is hidden from this list, it might be a spy app in most cases.
That’s basically about finding hidden apps using a default strategy.
However, the bad news is that majority of spy apps that are designed to be stealthy won’t appear here.
In that case, you will need a special Hidden App Finder tool to accomplish that task.
How to Tell if Your Device is Infected by Malware
If you notice one or more signs mentioned below, your phone might have a malware infection.
● Forceful Popup Messages
It’s possible that you have adware if you suddenly notice a lot of adverts in a certain app. Such messages can pop up even if no applications are open.
These obnoxious popups can earn revenue from ad clicks and attempt to infect your device with more dangerous software.
If not, they may even lead to fraudulent offers. They’re nasty. Avoid clicking at all costs!
● Your Bill Has Unexplained Fees
Look over your phone bill and/or credit card bills to be certain that everything is how it should be.
A scam that adds additional services and costs to your phone account is known as cramming.
In other circumstances, wireless carriers are accused of turning a blind eye to fraudulent charges.
They do that in order to keep a cut of the monthly fee.
● The Battery Drains Unusually Faster
With typical wear and tear, you shouldn’t notice a significant decrease in battery life.
Your phone’s battery may be draining quicker than normal because of malware.
They are taking over your phone’s components to perform background functions.
● The Device Gets Overheated
Malicious software can overwork your phone’s internal processor, causing it to overheat and become uncomfortable to hold.
We advise disconnecting your phone from all sources of power and switching it off if it’s overheating.
A heated phone might start a fire or explode if left unchecked.
● It is Unusually Slow
Your smartphone has a CPU, much like a computer, which is utilized to do some computational activities.
A hijacked phone may be overworking its internal components and taking longer to do simple activities than it should.
Malware may be at blame if your phone suddenly becomes unresponsive or even crashes.
FAQs
- What is a hidden app?
- Hidden apps are applications installed on your device that don’t display on your home screen or app drawer.
- Why do we need a hidden app finder?
- Hidden app finders can identify potentially harmful apps running in the background, improving device performance and security.
- How does a hidden app finder work?
- The finder scans your device, identifies hidden apps, and notifies the user.
- Are all hidden apps harmful?
- No, not all hidden apps are harmful. Some apps run in the background for valid reasons, but it’s important to be aware of them.
- Can I remove the hidden apps found by the tool?
- Yes, most hidden app finders give the option to manage the found apps, including uninstalling them.
Conclusion
You can use a Hidden App Finder if you notice one or more of the above signs. That will allow you to find out if any malicious apps are installed on your device.




