What are the best Rocket League settings? How can you change those settings? Every Rocket League player should know everything about this if they want to play the game correctly.
So, if you are one of them and wonder what Rocket League’s best settings are, keep reading.
It’s safe to assume that Rocket League will run at a smooth frame rate on almost any regular system. Instead of focusing on graphics settings to increase their frame rate, gamers seek the finest Rocket League camera settings.
But the truth is that it doesn’t negate the need to maximize your frame rate in Rocket League.
So, let’s assume you may have to begin playing with the camera and control settings. As a result, you can improve your performance in the game.
Moreover, as you conclude this article, you’ll discover links to tools and resources. You can consider that as a bonus for optimizing your computer’s performance in this game.
If you want the best games like Rocket League, just click to read more.
Rocket League Best Settings
So, what are the most optimized Rocket League settings? There’s hardly any doubt that this tutorial will include the Rocket League settings you seek. We will explain every key option in detail and provide recommendations based on our experience and research.
Also, you can do your studies by playing with the settings. In our article, you’ll find the information acquired by studying the Rocket League best settings used by professional players.
We have the Gameplay settings tab as a place to begin with the Rocket League settings. Except for the Game Stats and Region settings, leave them as preferable. That means you are supposed to leave those settings on the default option set by the developers.
Setting the stat display of the game to see the Main stats will only show you a few important things. So, keep that in mind when you need to play with the best Rocket League settings.
- Text chat stings should be disabled
- SplicScreen Layout should be set to vertical
- Cross-platform play should be enabled
- The client send rate should be set to high
- The server send rate should be high
- The bandwidth limit must be set to high
- Your “Input Buffer” must be set to default
- The Show Competitive Divisions are supposed to be enabled
- Show extra mode ranks should be enabled
- The game stats display level should be set to Main Stats only
- The tournament schedule region should be set to your region

PS: here is the best car in Mario Kart 8 Deluxe for your reference.
Rocket League Camera Settings
These probably are the most important settings you should optimize to enjoy the best of them. To do that, you should optimize and do some experiments.
Mentioned below are the suggestions you should consider in each setting. So, learn the best Rocket League settings for the game’s camera.
- Camera preset: should be set to custom
- Camera shake: this specific function is there to shake the camera. As a result, you will find it somewhat harder to see things. So, the best approach is to keep it disabled.
- Field of View: You can turn the value of this setup. With such a setting, you can achieve a wider view. That will allow you to acquire more information even if you keep the camera at the same distance. Pretty much all the professional players tend to use a value of 110, which is excellent.
- Distance: this is a pretty simple aspect. You can simply increase the distance value by putting the camera back from the car. Also, its value will bring the camera closer when it comes to dropping the distance. So, a value of 270 is better.
- Height: This is the setting that defines the height of the camera. You can increase it so your camera will rise. Likewise, if you decrease the value, the camera will be lowered. A value around 100 would be the perfect Rocket League camera setting.
- Angle: you can change the camera angle to look at the car differently. A value around -4 would be considered the best Rocket League setting.
- Stiffness: Without a doubt, stiffness is one of the most prominent Rocket League settings. It will affect the settings of the camera. Other than determining how closely your camera tracks your vehicle, this setting affects several other variables. Because of this, as you speed and travel about the area, the camera reaches farther away from your vehicle. The camera can return to its previous location when you decrease the speed. Consequently, increasing this number will cause your camera to remain static. That is irrespective of how fast or how far you travel. In this case, a value of around .40 would be perfect.
- Swivel Speed: this defines the sensitivity of the camera. It is how fast the respective camera can pan around while moving the analog stick. Usually, this is done to check the field. We suggest a value of around 5.0.
- Transition Speed: This is how fast you will move from the ball and the car camera. It is better to have a value of around 1.2, and that’s for any user.
- Invert Swivel: This should be left disabled.

Rocket League Best Settings
These sensitivity and basic control settings are often utilized by many players. Also, they have shown excellent performance for the majority of them.
If you intend to get a superb gaming experience, you can keep experimenting with these options on your own.
- Value of the Steering sensitivity: 1.45
- Aerial Sensitivity level: 1.45
- Controller Deadzone value: 0.05
- Dodge Deadzone value: 0.75
- Controller vibration feature: keep it Disabled.
- Ball camera mode: keep it in the toggle mode
- Mouse sensitivity level: leave it for a value of 1.0
- Input acceleration of the keyboard: leave it for 0.00
- Keyboard Aerial safety: keep it disabled

However, please note that these are the best Rocket League settings based on personal preference. But you can consider them as a guideline.
- Interface scale value: 100%
- Display scale value: 100%
- Nameplate scale value: 150%
- The Nameplate mode: set it to Default values
- Notifications of the match: set it to Time Updates Only
- Indicators of Connection quality: keep it Enabled
- Color Blind Mode: keep it Disabled
- Force Team Colors (default values): keep it Enabled
- Notifications while playing the game: keep it Disabled
- Team-Colored Boost Meter feature: keep it Disabled
- Metric feature: keep it Disabled
- Ball Cam Indicator feature: keep it Disabled
- Ball arrow option: keep it Enabled
- Performance Graphs: keep it None
- Convert Platform Friends: keep it Enabled
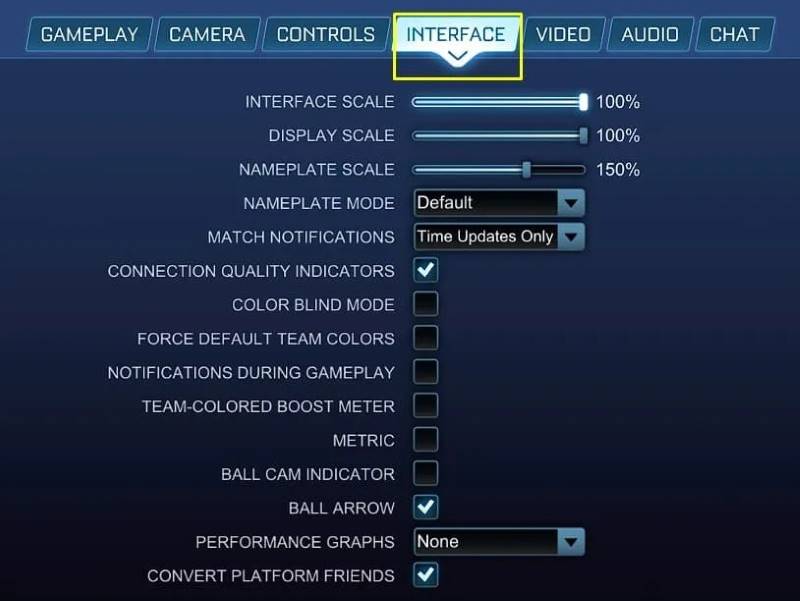
Below are some more settings that can be used as very effective Rocket League best settings for PC.
Windows Settings
- Resolution level – set to native resolution
- Mode of displays – set it to Fullscreen
- Vertical synchronization – switch it off

Basic Settings
- Anti-aliasing mode: switch it off
- Render quality: leave it high-quality; however, if the PC has low-end configurations. You can lower it to increase a couple of FPS as an extra value.
- Render details: set a custom value
- FPS value: Leave it uncapped. This is a specific value that should match the refresh rate of the monitor.

Advanced Settings
- Textures – set it to a high-performance level
- Details of the world – set it to performance level
- Particle details – set it to performance level
- The intensity of the effect – low-intensity level
- HQ Shades – set it to Off
- Ambient occlusion value – switch it off
- Depth of the field – switch it off
- Bloom – switch it off
- Light shafts – switch it off
- Lens flares – switch it off
- Dynamic shadows – switch it off
- Motion blur – switch it off
- Weather effects – switch it off
- Transport goalposts – switch it off
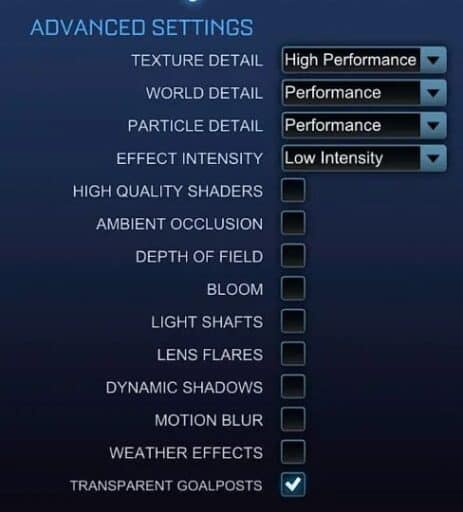
Well, you can easily utilize the below-mentioned settings as the best Rocket League settings. Even though they are personalized settings, you can get an idea about them and optimize them.
- Master: set it to a value between 75 and 100
- Gameplay: set it to a value between 75 and 100
- Music – Playlists: Choose as you wish
- Music – Gameplay: Choose as you wish
- Ambient: Keep it switched off
- Crowd: Keep it switched off
- Output type: Choose as you wish
- Dynamic range: set it to the default value
- Play soundtrack in training: keep it switched off
- Play soundtrack in-game: Keep it switched off
- Player Anthems: use only for matches
- Mute on unfocused: keep it enabled
FAQs
1. How can I change my Rocket League settings? To change your Rocket League settings, go to the “Options” or “Settings” menu within the game. From there, you can navigate through different categories like display, controls, camera, audio, and more.
2. Are there recommended settings for Rocket League? The recommended settings can vary depending on personal preferences and playstyle. However, the outlined settings in this article serve as a good starting point for optimizing your gameplay.
3. Do Rocket League settings affect performance? Yes, certain graphics settings in Rocket League can impact performance. Lowering graphics options like texture quality and shader details can improve frame rates and reduce lag on lower-end systems.
4. Can I use a controller for Rocket League? Yes, Rocket League supports various controllers, including PlayStation, Xbox, and PC controllers. You can customize the controller settings to suit your preferences.
5. How important is practice in Rocket League? Practice is essential for improving your skills in Rocket League. Regular practice allows you to refine your mechanics, decision-making, and overall gameplay, leading to better performance on the field.
Conclusion
In conclusion, optimizing your Rocket League settings is a crucial step towards improving your gameplay and performance. By fine-tuning various aspects such as display, controller, camera, and sensitivity settings, you can enhance your control, visibility, and responsiveness on the field.
Additionally, practicing regularly and customizing your training routines will help you develop the necessary skills to excel in the game.




