If you’re an Android user who also owns Apple devices, you may want to access your iCloud email account on your Android smartphone or tablet. Using your iCloud email address allows you to keep all your Apple and non-Apple devices in sync.
In this comprehensive guide, we’ll walk through everything you need to know to set up and use your iCloud email seamlessly on Android.
Benefits of Using iCloud Email on Android
Here are some of the key benefits of accessing your iCloud account on an Android device:
- Unified inbox – View all your emails from multiple accounts in one place.
- Sync messages – Emails are synced between devices so you can start reading a message on your iPhone and finish it on your Android.
- Sync contacts and calendars – Keep all your iCloud contacts and events updated on your Android device.
- Use iCloud Keychain – Auto-generate secure passwords and store other sensitive data like WiFi passwords in iCloud Keychain.
- iCloud Photos and Videos – Access your entire iCloud photo and video library on your Android device.
- Back up Android phone – Use iCloud to automatically back up your Android device.
Before You Begin
To set up your iCloud email on Android, you’ll need:
- An Android device running Android 5.0 or later
- Latest version of Gmail or your preferred email app
- iCloud account ID and password
- Two-factor authentication enabled on your iCloud account
- App-specific password for your Android device
Let’s look at each of these requirements in more detail:
Latest Version of Email App
Make sure you have the latest version of Gmail or your preferred email app like Outlook or Aqua Mail. Older versions may not fully support iCloud integration.
iCloud Account Credentials
You’ll need your iCloud ID (usually an email address like name@icloud.com) and account password handy to sign in on Android.
Two-Factor Authentication
Enabling two-factor authentication (2FA) adds an extra layer of security for your iCloud account.
To set up 2FA, log into appleid.apple.com > Security > Two-Factor Authentication and follow prompts.
Generate App-Specific Password
With 2FA enabled, you need to generate an app-specific password for your Android device. This allows your device to access iCloud while keeping your account secure.
To generate one:
- Go to appleid.apple.com and sign in.
- Under Security > App-Specific Passwords, click Generate Password.
- Give the password a name like “Android” and click Generate.
- Use this 16-character app-specific password when setting up iCloud on your Android device.
Setting Up iCloud Email on Android
Once you’ve completed the prerequisites above, you’re ready to add your iCloud account to your Android device.
There are two ways to do this – using the Gmail app or using your phone’s default email app. Let’s go through both methods.
Setting up iCloud on Gmail App
The Gmail app for Android makes it easy to add your iCloud email. Just follow these steps:
- Open the Gmail app on your Android.
- Tap the hamburger menu in the top left and tap Settings.
- Under Settings, select Add Account.
- Tap Other and then select iCloud.
- Enter your full iCloud email address and tap Next.
- Enter the app-specific password you generated earlier and tap Next.
- Tap I accept to agree to the Terms of Service.
- Select which iCloud data you want synced to your Android device like Mail, Contacts, Calendars.
That’s it! Your iCloud email is now set up on the Gmail app on your Android.
Setting up iCloud on Default Email App
If you prefer using your Android’s built-in email app over Gmail, here are the steps to add your iCloud account:

- Open the email app on your device.
- Tap the menu to add a new account.
- Select Other as the account type.
- Enter your full iCloud email address and tap Manual Setup.
- For account type, select IMAP.
- Enter the following IMAP server details:
- IMAP Hostname: imap.mail.me.com
- Username: Your full iCloud email address
- Password: The app-specific password you generated
- Port: 993
- Security type: SSL/TLS
- Tap Next and enter the following SMTP server details:
- SMTP Hostname: smtp.mail.me.com
- Username: Your full iCloud email address
- Password: Your app-specific password
- Port: 587
- Security type: SSL/TLS
- Tap Next and select which data you want to sync.

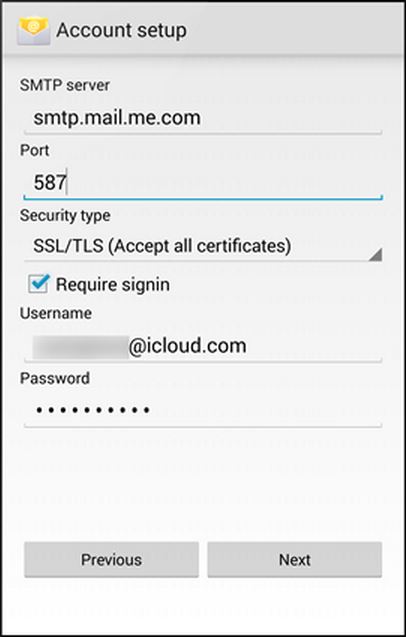
Your iCloud email is now fully configured on the default email app!
Syncing iCloud Contacts and Calendars
Aside from your iCloud email, you can also sync your iCloud contacts and calendars to enjoy seamless access on your Android device.
Sync Contacts
- On Android, open the Contacts app.
- Open the side menu and tap Settings.
- Tap Accounts.
- Tap Add Account > iCloud.
- Sign in using your iCloud ID and password.
Once your iCloud contacts are synced, you’ll see them in your Contacts app alongside your Google and other contacts.
Sync Calendars
- On Android, open the Calendar app.
- Tap the hamburger menu and hit Settings.
- Tap Add new account.
- Select iCloud from the account types.
- Enter your iCloud ID and password.
Your iOS and Mac calendars will now stay perfectly synced on your Android calendar app.
Accessing iCloud Keychain Passwords
The iCloud Keychain is a secure digital vault that stores your website usernames, passwords, credit card details and WiFi network information.
Instead of remembering dozens of complex passwords, iCloud Keychain fills them in automatically wherever you need to sign in.
To set up iCloud Keychain on your Android:
- Install the iCloud for Windows app on your PC or Mac.
- Make sure you’re signed into iCloud on the computer.
- Turn on iCloud Keychain via the iCloud settings.
- On your Android, download a third-party app like Sync for iCloud (free version available).
- Connect Sync for iCloud app to your iCloud account.
- Your saved iCloud passwords are now accessible on your Android!
Accessing iCloud Photos Library
The Google Photos app makes it simple to see all your iCloud photos and videos on an Android device. Just follow these quick steps:
- Install the latest Google Photos app from Play Store.
- Open the side menu > Settings.
- Under Accounts, select Add new account.
- Choose iCloud Photos.
- Sign in with your Apple ID and password.
- Turn on sync for your iCloud photo library.
- Google Photos will start importing all your iCloud photos and videos in their original quality.
Now all your treasured iCloud memories are available in one spot on your Android, alongside your Google Photos library!
Backing Up Android to iCloud
Using your iCloud storage, you can automatically back up your Android device’s data like contacts, messages, photos and videos.
Here’s how to enable iCloud backup on Android:
- Install the Sync for iCloud app from Play Store.
- Grant the app the required permissions.
- Log in using your Apple ID credentials.
- Select your backup preferences like WiFi-only, frequency, etc.
- Tap Start Backup to enable scheduled iCloud backups.
Your Android data will now be regularly backed up to your iCloud storage. If you ever switch phones or reset your device, you can easily restore from iCloud.
Troubleshooting Common iCloud Issues on Android
Setting up iCloud on Android is usually straightforward, but sometimes issues can crop up. Here are fixes for some common problems:
Can’t sign into iCloud account
- Make sure your Apple ID password is correct.
- Generate a new app-specific password and try again.
- Check if two-factor authentication is enabled on your Apple ID.
Contacts or calendars not syncing
- Enable Contacts and Calendars in your iCloud account settings.
- Update the Email, Contacts and Calendar apps on your Android to latest versions.
- Toggle the iCloud sync settings off and back on.
Unable to send email from iCloud address
- Make sure you entered the correct SMTP settings while setting up your account.
- Check if you have sufficient storage left in your iCloud account.
- Try toggling Send As iCloud on and off under account Advanced settings.
Find My not showing devices
- Open Find My app on an Apple device and check if ‘Notify when found’ is enabled.
- Check Apple devices are signed into the same iCloud account.
- Restart your Apple devices and check Find My again.
Best Practices for Using iCloud on Android
To have the best experience using your iCloud account across Android and Apple devices, follow these tips:
- Set up two-factor authentication for enhanced security.
- Periodically change your iCloud password and app-specific passwords.
- Enable automatic iCloud backups for your Android device.
- Use strong, unique passwords for all your accounts with iCloud Keychain.
- Make sure you have sufficient iCloud storage to back up Android phone data.
- Update your Android apps and iOS software to latest versions for optimal compatibility.
- Turn on email, contacts and calendar sync selectively based on need to conserve battery life.
- Use WiFi for iCloud backups and large file downloads to your Android device.
Also, click to find out, are emails case-sensitive?
Key Takeaways
- You can easily set up your iCloud email, contacts, calendars on an Android smartphone or tablet.
- Generate an app-specific password and enable two-factor authentication before setting up iCloud.
- Use the Gmail app or default email app to add your iCloud account to Android.
- Sync contacts and calendars seamlessly between your iOS and Android devices.
- Access your iCloud Keychain passwords securely using a trusted third-party password manager.
- Locate lost Apple devices signed into your iCloud account using the Find My app.
- Backup your Android phone photos, videos, messages and more with iCloud storage.
Frequently Asked Questions
Is it safe to use iCloud on my Android device?
Yes, Apple provides robust security like two-factor authentication and encrypted data transmission to keep your iCloud account and data safe, even on third-party devices.
Can I use iCloud on multiple Android devices?
Yes, you can set up your iCloud account on as many Android devices as you want by using unique app-specific passwords for each one.
How much iCloud storage do I need?
The free 5GB storage should be sufficient for backing up emails, contacts, calendars, notes etc. If you want to backup photos or videos from Android, consider upgrading to 50GB or 200GB plan.
What are the disadvantages of using iCloud on Android?
There are no major disadvantages. However, some iCloud features work better on Apple devices. Backups and syncs may take longer on Android and you won’t get full integration with other Apple apps.
What happens when I switch back from Android to iPhone?
Your iCloud data like emails, contacts, calendars, photos and keychain passwords will seamlessly sync to your new iPhone. Just sign in with the same iCloud ID during iPhone setup.
Can I still use Google services on my Android phone with iCloud?
Absolutely. iCloud nicely complements your existing Google services. You can use iCloud for email and contacts and still use Google apps for other needs without issue.
Is my iCloud email address the same as my Apple ID?
Usually yes. Your iCloud email address (like name@icloud.com) and Apple ID are one and the same in most cases. You use this ID to access all iCloud services.
How do I recover my Apple ID if I forget it?
Go to iforgot.apple.com and follow prompts to reset your Apple ID password. You’ll need access to the registered email address or trusted phone number for account recovery.
How do I know if two-factor authentication is enabled on my Apple ID?
On your iPhone, iPad or Mac, open Apple ID settings from Settings app. If you see ‘Two-Factor Authentication’ under Security section, then 2FA is already turned on.
Can I still use Siri with my Apple ID on Android?
No, Siri is available only on iOS and Mac devices. There is no official way to use Siri on Android phones, even with your iCloud account set up.
I hope this comprehensive iCloud for Android guide covered everything you need to know to set up and optimize your iCloud email and services on any Android smartphone or tablet! Let me know if you have any other questions.




