Outlook loading profile stuck is a problem reported by many users.
There are reports of Windows 10 facing this issue where Outlook doesn’t open properly, and there’s some kind of glitch in the program running. This is one of the most common problems faced by all the Outlook versions from Outlook 365 to 2007.
Users have observed a common pattern regarding this issue. The program loads well when the user installs, downloads, and installs Outlook.
After a while, the Outlook program hangs for a while. It just shows ‘Loading Profile’ on the screen. This message remains on the screen until the user closes it forcibly.

Outlook loading profile stuck is an issue that tests many users differently. Sometimes, it shows ‘Cannot Start Outlook’ and doesn’t load even a bit.
If you’re one of the many users facing this problem now, we have some suggestions as to how you can understand and eliminate it. We have mentioned more than ten methods to help you eliminate this problem.
These methods help the user to jumpstart Windows Outlook. It is important that before you begin to treat the problem, you understand what causes it.
Below is the List of Causes That Lead to the Outlook Loading Profile Stuck Issue.
- Outlook profile gets corrupted
- A glitch in the navigation panel
- OST/PST file might be faulty
- The Outlook program starts in compatibility mode
- The program might not be starting in the administrator privilege mode
- Faulty add-ins
The above-mentioned are some of the major problems that can cause problems in Outlook loading profile stuck and smooth running of the Outlook program. With this understanding, it will be easier for you to diagnose the problem.
One of the most important things to know before using the methods mentioned below is to be sure if your Outlook program is faulty or results from incomplete or improper installation.
Before applying any diagnostic methods, try uninstalling the program and downloading the problem to fix the stuck Outlook loading profile issue.
If the problem persists even after the new download and installation, apply one of the many methods mentioned below to solve your problem.
1. Run the Outlook Program as an Administrator
It is one of the easiest ways to fix the problem with Outlook. This method of fixing the outlook program might appear cheap and easy. It looks so easy that a user might feel it is a waste of time.
But, it helped many users fix Outlook and run it again. This fix works very well for Windows 10. Other users with different Operating Systems can also try using this method.
You need right click on OUTLOOK.EXE and then click on RUN AS ADMINISTRATOR on the second icon that appears. If, just in case, when you right-click OUTLOOK.EXE and you don’t see the RUN AS ADMINISTRATOR option, navigate to program files in the ‘C’ drive. Here, you are likely to find the executable program.
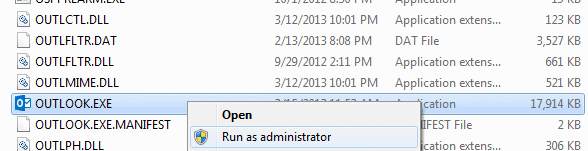
PS: if you are experiencing issues like Outlook not receiving emails, here are the best fixes.
2. Disable the Compatibility Outlook Preference
Windows 10 decided to launch the Outlook program in Windows 7 compatibility mode is mysterious. Many users solved their issue by running Outlook with disabled compatibility mode.
Check out this guide to solve the Outlook loading profile stuck issue.
- Find the Outlook file location on your computer to disable the compatibility mode. Mostly, it is the C drive on your computer. Once you find your file location, a right-click on OUTLOOK.EXE will open a new list of icons. Select PROPERTIES from that.
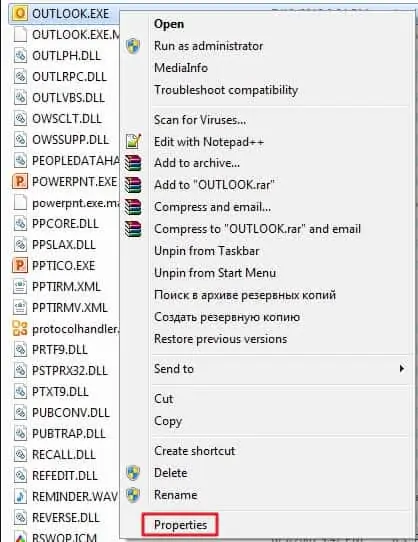
- When you click on the PROPERTIES tab, a new page will open, and select the COMPATIBILITY option from that. Un-select the option next to the COMPATIBILITY icon that says, Run this program in compatibility mode for.
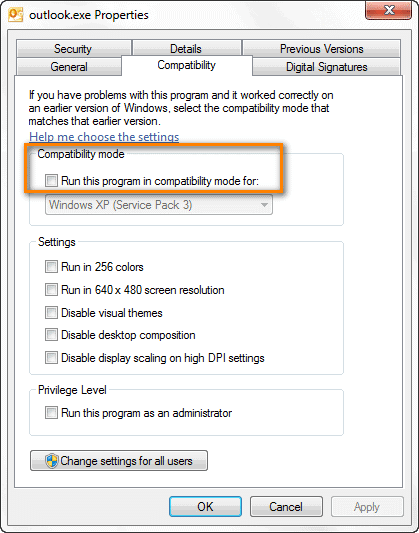
- Once you’re done, take the final step by APPLYING your selection.
- Try opening the Outlook program again, and check if it’s working. It is a success if the program doesn’t show a LOADING PROFILE.
Besides, if you are bothered by Outlook asking for password issues, click to fix them now.
3. Reset the Navigation Panel
The navigation panel is available on the left side of the screen on Outlook. You can easily access your tasks, calendars, contacts, and emails from here.
One of the most important things you need to know is that it can easily affect your Outlook from running and performing efficiently. It can even prevent the program from starting well.
To deal with the issue of the Outlook loading profile being stuck, we have a solution. We got you an easy fix that will help you restore the program and make it run smoothly without any glitches or errors.
You need to close the Outlook program completely. After that, open the RUN comment box by pressing the Windows + R together. Once the comment box opens, type the following: outlook.exe/resetnavpane. Press ENTER once your comment is typed. After that, the Outlook program will reset to its default state and open properly.
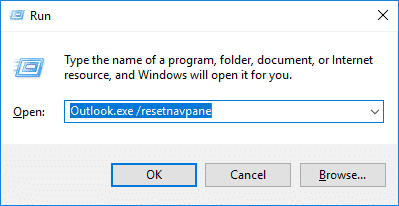
4. Try Airplane Mode
This technique sounds very easy, and it did work for many users. It might be temporary, but you could always try to find out if this works or not.
Many users reported that getting the internet signal interrupted while the program is loading can help it surpass the initial Outlook loading profile stuck problem.
There are many ways to disconnect from the internet. We suggest the best way to opt for airplane mode as it’s very easy to activate and deactivate.
Before you activate the Airplane mode on your computer, close the outlook program, and everything opens, along with the program that includes the dialogue box.
After that, click on the network icon on the right corner of your taskbar. You will see an airplane icon after you click on the network icon. Activate airplane mode.
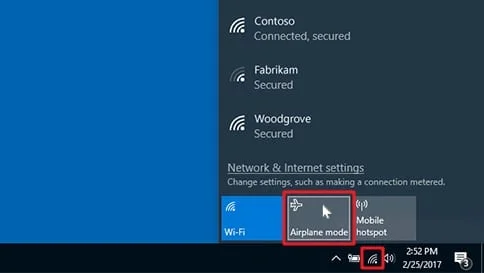
Once you activate airplane mode, go to the Outlook program and check if it works. If not, wait for a few seconds or minutes before it goes past the Outlook loading profile stuck screen.
Once the program starts working, disable airplane mode, and all your contacts, emails, and calendar details will start loading again.
5. Safe Mode
We recommend you disable all the add-ins and start Outlook in safe mode. We understand that add-ins make Outlook appealing since they enhance its functionality. But they are also the reason for the glitches experienced by the program.
To solve this problem, try opening Outlook in safe mode and disabling the add-ins. It will also help you understand if add-ins are why you’re facing the issue of the Outlook loading profile being stuck. Close the Outlook program completely before entering the safe mode to disable the add-ins.
After that, open the RUN comment box by pressing the Windows + R together. Once the comment box opens, type the following: outlook.exe/safe. Press ENTER once your comment is typed. The program will start in safe mode. If the program asks you to confirm your Outlook profile, do so.
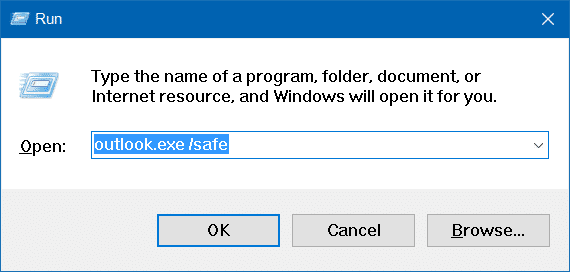
Open the FILE icon and select OPTIONS. Click on Add-ins and select MANAGE. In the next step, click on COM ADD-INS and finally press GO. Un-select every ADD-IN and press OK before closing Outlook. After doing everything mentioned above, restart the Outlook program.

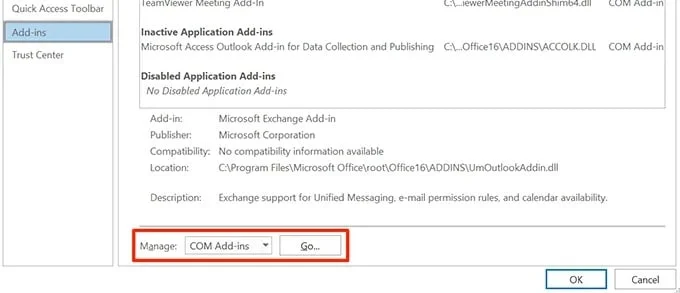

6. Repair the Data File
We would like to suggest one more amazing solution that will help you solve the problem of a stuck Outlook loading profile. Performing general repairs on your folder is an effective solution to fix the problem.
Close the Outlook program before you start this diagnostic. Open the program files in the C drive. Type SCANPST.exe in the search section located in the right corner of the page. Browse through the PST file. Press START after the PST is done loading.
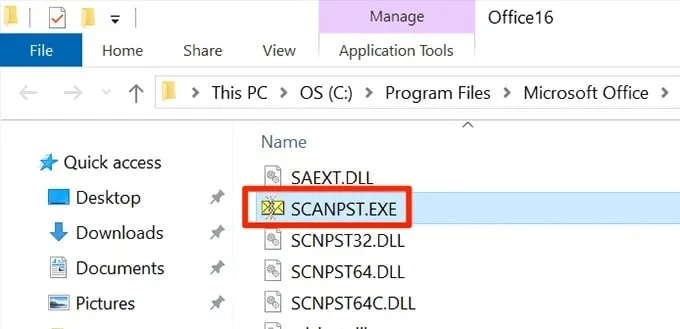
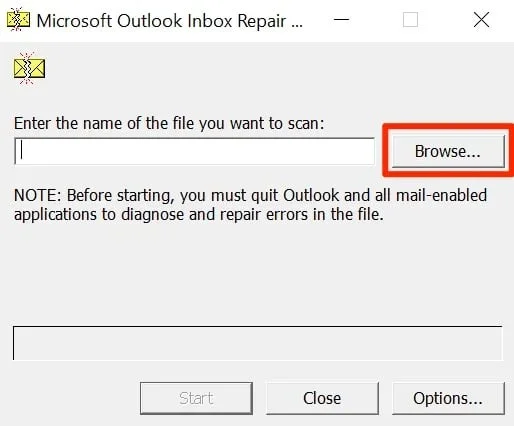

Once the process is over, the problems will appear before you in a dialogue box. You must select REPAIR to make a backup of your files. Try opening Outlook after the repair is done.
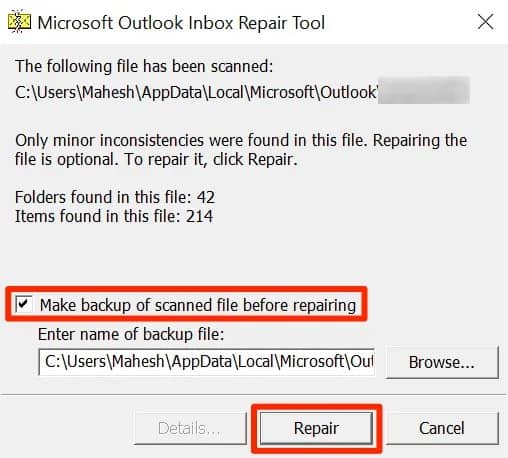
Besides, if you are bothered by Outlook’s invalid.xml error, click to fix them now.
7. New Profile
Before you eliminate the corrupted profile, try creating a new one. It might help the program to boot properly.
- Close Outlook before you begin this process.
- After that, open the RUN comment box by pressing the Windows key plus R together.
- Once the comment box opens, type the following: mlcfg32.cpl. Press ENTER once your comment is typed.
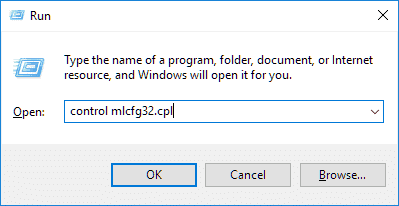
- Select Show Profiles.

- Select Add… to add a new profile.

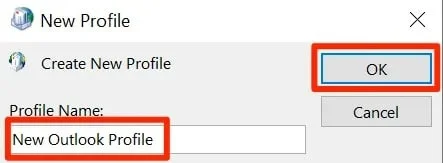
- Use your auto email account to configure your account.
- Once the new profile is created, make it your DEFAULT CHOICE from the Initial Mail window.
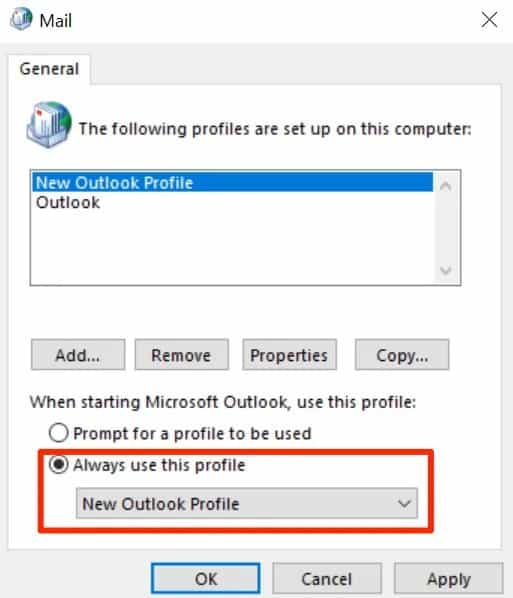
- Save your choices and restart Outlook.
8. Uninstall Updates
Many users have reported that uninstalling the latest .NET updates helps with the Outlook loading profile stuck issue.
- Open the RUN comment box by pressing the Windows + R together. Once the comment box opens, type the following: appwiz.cpl. Press ENTER.
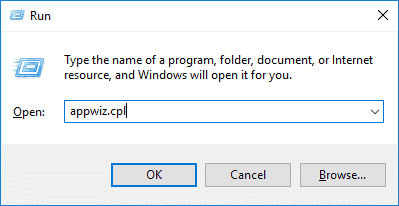
- Find Micrososft.NET updates and uninstall 4.5.2.
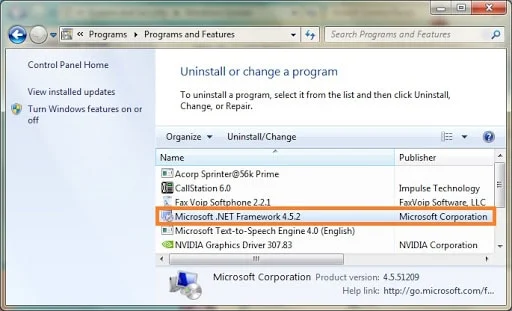
This should help the program run smoothly.
9. Close the Background Applications
We would suggest closing the background applications run by the Outlook program. These background applications might trigger the issue of the Outlook loading profile being stuck.
Open C:\Users\(username)\AppData\Local\. Try remaining the files in this folder. If you’re successful in renaming the files, your job is done. If you cannot rename the file, open the task manager and close all the background applications. Check again if Outlook is functioning properly.
10. Delete Profiles
Outlook profiles may get corrupted after some time. This causes the Outlook loading profile to be stuck. For this reason, deleting the profile is important.
- Open the RUN comment box by pressing the Windows key plus R together. Once the comment box opens, type ‘Control.’ After this, press ENTER.
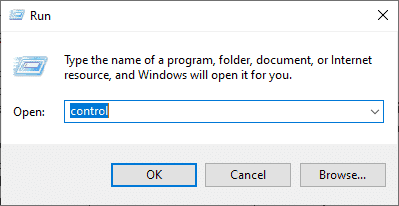
- Select ‘User Account‘ in the Control Panel and press Mail. Select all the profiles and press ‘Remove.’
- Apply the changes made by you and click OK.
- Open the RUN comment box again by pressing the Windows + R together. Once the comment box opens, type the following: Regedit. Then, press ENTER.
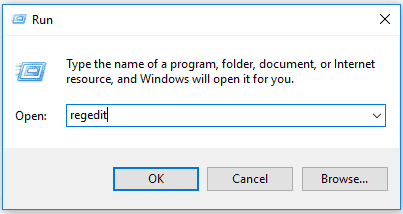
- Open HKEY_CURRENT_USER\Software\Microsoft.
- Remove the profiles and start the program again. It will ask you to enter your credentials before creating a new profile.
11. Release IP
Some users have reported that their issue with the Outlook loading profile stuck was solved after releasing the IP. For this, you must follow these steps:
- Open the RUN comment box by pressing the Windows + R together. Once the comment box opens, type ‘cmd.’ Press SHIFT+CTRL+ENTER.
- Type ipconfig/renew and press ENTER.
- Select SEND/RECEIVE ALL FOLDERS, and your program might run smoothly after this.
Frequently Asked Questions (FAQs)
Q1: Can a large mailbox size cause the loading profile issue in Outlook?
A1: Yes, a large mailbox size can affect Outlook’s performance and lead to loading profile issues. It’s recommended to regularly clean up your mailbox and archive or move old emails to improve performance.
Q2: Will disabling antivirus software permanently resolve the loading profile problem?
A2: Disabling antivirus software temporarily is recommended for troubleshooting purposes. If it resolves the issue, consider configuring the antivirus to exclude Outlook or switch to a different antivirus program that doesn’t interfere with Outlook.
Q3: Should I reinstall Outlook if none of the troubleshooting methods work?
A3: Reinstalling Outlook should be considered as a last resort if all other troubleshooting methods fail. Remember to back up your Outlook data files before reinstalling to avoid data loss.
Q4: How often should I update Outlook?
A4: It’s advisable to update Outlook whenever a new version or update is released. Regular updates ensure bug fixes, performance improvements, and enhanced compatibility.
Q5: Can I use a different email client instead of Outlook to avoid loading profile issues?
A5: Yes, there are alternative email clients available that you can consider if you frequently encounter loading profile problems with Outlook. However, it’s recommended to troubleshoot and resolve the issue before switching to a different client.
Conclusion
Many issues might creep in and prevent the proper functioning of Outlook. We would suggest you follow a stepwise approach to solve your problem of the Outlook loading profile being stuck.
Before you begin diagnosing, try finding out what is causing the problem. Once you understand the cause, apply any 11 methods to solve the problem. Have a nice time using Outlook!




