Are you wondering how to add Picture In Picture in iMovie? Well, there are several methods to get it done, but we intend to explain the best and easiest methods.
Basically, you can keep reading and learn the best ways to create a Picture In Picture iMovie effect.
Part 1. Picture in Picture in iMovie 11, 10, or 9 on macOS (Mac)
Here is how to create a Picture In Picture in iMovie on macOS to proceed.
PS: let’s figure out how to fade audio in iMovie.
Include Pictures in iMovie Using Video
- First, you should download iMovie on the device
- Launch the application and choose “iMovie Preferences.” Click on “General” to proceed. You can then see a popup window to turn on an option called “Show Advanced Tools.”

- Next, you should choose a video clip that should be used as a PIP (Picture-in-picture). After that, drag the video into the option called “Project Library.”

- You will find plenty of images and choose an appropriate image from the library. After choosing that, you can drag them to the timeline. You can release the mouse after seeing the green icon that represents the “Add” function.
Besides, if you are experiencing errors like iMovie export failed, here are the top solutions.
2. Adding a Picture in Picture in iMovie

- It is possible to see your overlay video. However, you can drag it to change the position. In addition to that, you can either shorten or extend the clip.
- Select the option called ‘Video Overlay Settings” if there are no controls related to Video Overlay.
3. Select the Option Called “Picture in Picture”
- After the video is dragged, you can notice a popup menu. You will see the Picture in Picture option from it and apply it to the video.

- If you right-click or double-click on the action menu, you can see other functions. Then, you will see an inspector menu. Set parameters like border width and color of the PIP object. After that, you can see the images through the PIP view.

Part 2. Creating a Picture in Picture in iMovie on an iOS device
Open your iMovie app on the iPad to make a PIP effect in iMovie for iOS. Many people are unsure how to insert a photo into an iMovie iPhone film.
To respond to your question, we’ve put together this comprehensive guide to assist you in creating a picture-in-picture film. To make your own picture-in-picture video, follow the procedures outlined below.
1. Inserting a Picture
For iMovie for iOS, the first step is to select the images you want to include in your picture-in-picture. When you first open the app, you’ll see a timeline of movies. It’s easy to add photographs to a picture-in-image view. A smaller version of this image will appear in your window.

2. Click on the Button Labeled “Add”
After choosing the first picture, you should click on “Add.” If not, you can choose the second picture with the “plus” button. This time, the image will be bigger.
3. Choose the Desired Image
You will see plenty of images to choose from. Just choose a good picture.
4. Select the Option Called Picture-in-picture from the Existing Drop-down

Part 3. Better and Faster Ways to Add Picture-in-picture Effects on Your Mac/Win
If you wonder how to add Picture In Picture in iMovie, there are superb alternatives to do that. You can accomplish professional and perfect results with applications like Wondershare Filmora. So, in this section, we will explain these two professional tools for your convenience.
Wondershare Filmora Video Editor
If you wonder how to create a Picture In Picture in iMovie on a Mac, Filmora is great. It’s the greatest alternative for those who wonder how to add Picture In Picture in iMovie.
It comes with PIP capabilities for families and pros, Filmora for Mac. With so many capabilities, it makes creating a movie from a collection of merged clips a breeze.
For example, when creating a movie, you can drag new projects into the project screen easily. Then, you can add transitions & music to its background.
Picture In Picture effects is just one of many features included in Wondershare Filmora. The best thing is that those features are available on both Mac and Windows computers.
What Makes Filmora So Great?
- Within 5 minutes, you can learn how to add sophisticated editing tools to all of your videos.
- Using simple video editing tools, you may trim, divide, crop, and combine videos.
- Make your movies stand out by using filters and overlays. On top of that, it allows you to use motion components such as PIP & Faceoff.
- Utilize the program’s capabilities to publish your work immediately to popular social media networks.
- Export the video to the device and format of your choice.
- It’s a very impressive interface that can be used even if you are a total beginner to video editing.
- It is compatible with many file formats so that you can edit almost any video.
- There are many other features integrated with this application to accomplish even the most professional editing tasks.
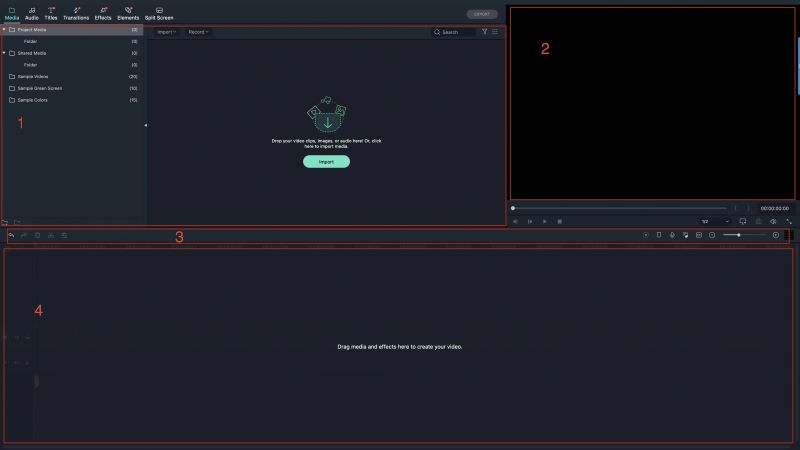
Using Filmora
● Import the video
First, import video files into Filmora Video Editor. You can do this by dragging and dropping individual files or entire folders into the program’s window. Drag the main clip to its first slot (labeled as “video”) of the timeline.

● Adding the PIP Effect
To produce a Picture In Picture effect, choose the clip in the inset window. After that, drag it into the timeline onto the PIP1 slot (the default setting offers you three slots PIP1/PIP2/PIP3).
To get the maximum Picture In Picture effect, you can use other features as well—for instance, a mix of a clip, a photo, and a frame.

● Adjust the Picture-in-Picture (PIP) settings
To resize your inset clip window, use the corner points. You can click on them and pick the insert clip just on the timeline.
Use the viewer so you can preview changes in real time as you drag them around the main footage. To see the video in its entirety, simply click twice on the player’s icon.

● Save the Output Video
Save or begin a fresh project after previewing the footage and getting the desired results. The export feature can be used to export the output clip. You can do it to make the files compatible with other devices or players.
In the export popup, select the video format you intend to save the video project. You can also set any other necessary video parameters.
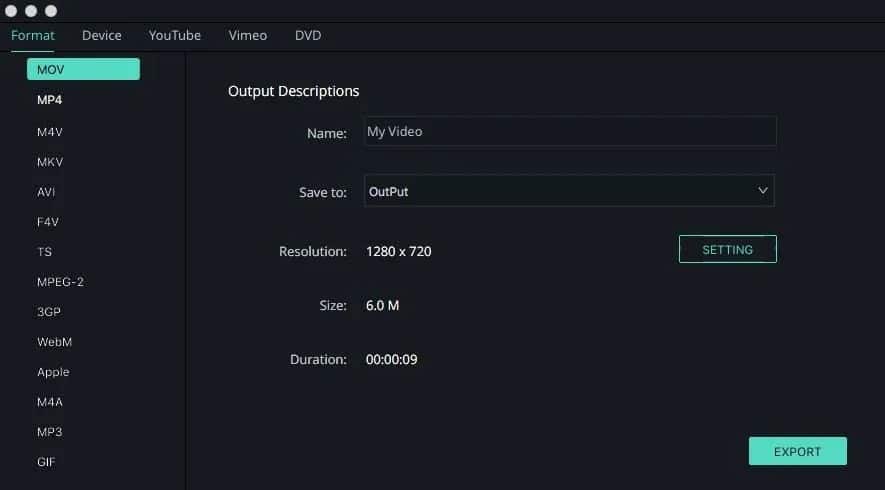
So, it is that easy to use Picture In Picture in iMovie if you use an alternative like Filmora.
Part 4. Frequently Asked Questions About How to Add Picture in Picture in iMovie
Picture-in-picture video creators are often stumped as to what else they can do with their creations. A list of the most commonly asked queries from users follows.
We’ll do our best to answer your questions in the most straightforward manner possible. As a result, you can better understand how iMovie works.
How to use the Picture In Picture feature in iMovie?
In iMovie, you can pick between a smaller and larger image. When it comes to iMovie, there’s no function that allows us to combine multiple images into a single image.
Is it possible to overlay a video using iMovie?
It is possible to use iMovie to combine images and videos. It is possible to arrange these overlays in the same manner as other clips. Split screen, cutaway, picture-in-picture, and blue/green screen are among the app’s four overlay options.
What is the method of adding a picture to a video using the iMovie application?
Select the image, then drag & drop it into the imported clip in iMovie’s Project library. Right-click and select “Picture In Picture.” In iMovie, you have successfully layered a still image on top of a movie.
How to add a logo to a video?
From your Timeline, select the video you want to watch. Click on the Import button to add your logo from a file you’ve already created. Simply drag your logo to that video and resize it to the desired length before playing it.
Select the picture-in-picture option from the Overlay Tool’s drop-down menu. Once the logo has appeared in your video, you have the option to resize it.
The Bottom Line
Professional video editing makes it more interesting, innovative, and fun to watch for audience members. It is possible to employ the Picture In Picture effect in various ways. As iMovie is only compatible with iOS and Mac computers, its picture-picture effect is severely limited.
However, the good news is that we have included a professional application in this article to accomplish that task.
Wondershare Filmora works on both Windows and Mac systems. Those who wonder how to add Picture In Picture in iMovie will find this application to be very handy.




