Paper documents were the standard for more than just a few decades. As technology advanced, more and more people were computerizing their documents.
There are many benefits to having your documents on a computer – you can make easy edits, store thousands of files that don’t need to be carried around and share documents that are easier than on paper.
To make a move from paper documents to storing them on a computer, though, you need to use an app like CamScanner for PC.
Apps like this are straightforward. You take a quick picture of the document with your camera, the app scans it, and you’re done. In the palm of your hands, you receive a relatively accurate version of your document.
For smartphone users, it’s easy to use CamScanner – downloading it from an app store isn’t difficult. PC users don’t have this same luxury, unfortunately, and we’re going to show you how to turn that around. Also, you may want to know more about Hike for PC.
What is CamScanner for PC?
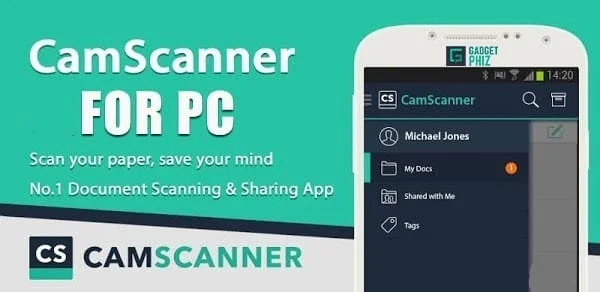
CamScanner is a popular document scanning app that is available on both Android and iOS devices. Windows don’t fall under either of those operating systems, so PC users can’t access it from their computer.
After you install CamScanner on a smartphone, the way it works is straightforward. You capture a document, and the app scans it, uses the algorithm to detect text, and converts everything into a neat PDF or text document. It then saves to your device or a cloud storage service.
Now, if you follow one of our guides below and get CamScanner for PC, the same process occurs. You use the app to select photos of a document, it then scans them, and you’ll be able to view the computerized version.
Besides, here is the iMessage for Windows for your reference.
About CamScanner for PC
Unique and handy are two of the words that come to mind when we see the CamScanner app. To give you a better idea of what the app can do, below are some of the features you can access with it.
- Very easy to use and has professional features
- Users can access and scan documents without an internet connection
- High-quality document capturing ensures accurate transcriptions
- Automatically enhances scanned files (e.g., brightness and contrast adjustments)
- Export files as either JPEG or PDF format and share them with others
- After scanning a file, you can upload it to cloud storage services like Dropbox
- Add watermarks to your files
- Scan a photo of a form, and it’ll be stored as an Excel file
- Invite others to see the documents you scan and add comments
- Edit pages after scanning them and make changes as needed
- Premium members can share documents with password protection
While CamScanner is free to use, you can get access to more features If you upgrade your account. An upgrade starts from $4.99 per month and will provide you with features such as PDF passwords, additional cloud storage, and e-signatures. You’ll see a full breakdown of the different account features on their website.
Where to Download CamScanner
Since the developers of CamScanner don’t offer a PC version of the app, where can you download CamScanner for PC? It’s a valid question – after all, you can’t download Android apps onto your computer.
The answer is to use an Android emulator. A quick online search will present you with lots of Android emulators to choose from, and they all do the same job.
With them, you’re able to run an Android environment on your computer as if it was an Android device, but without it overriding your current operating system.
In other words, you open the emulator, and you can install Android apps. When it comes to CamScanner, the benefit here is that you’ll be able to scan photos and documents that you have saved on your computer.
So, the main solution we’re going to teach you in this article focuses on Android emulators.
Also, let’s figure out how to remove the watermark from Camscanner.
How to Install CamScanner for PC?
Now you know all the important details about CamScanner; it’s time to look at how to install it on your computer. For this method, we recommend that you use BlueStacks as the Android emulator, especially considering how popular and easy to use it is.
We will use BlueStacks for the guide below; however, most Android emulators have a similar process.
#1 – Download BlueStacks on your computer and open the file to install it.
#2 – Following the installation, launch BlueStacks, and wait a few minutes while it initiates.
Note: remember, BlueStacks is not the only applicable Android emulator here. It is just the one we recommend you use.
#3 – After BlueStacks finishes loading, click on the Google Play Store icon and sign in to your account if prompted to do so.
#4 – Once you sign in, use the search feature to find the official CamScanner for PC app.
#5 – Select the CamScanner app from the search results and then click “Install.”
#6 – When the app finishes downloading, it will automatically install on your computer. To start using it, click the app icon.
From this moment onwards, you’ll be able to access CamScanner on your computer whenever you need to. All you have to do is open up BlueStacks and click the CamScanner app; then, you’re good to start scanning!
Install CamScanner APK on PC
Some people have issues installing CamScanner on BlueStacks. Many people root BlueStacks so that they have more freedom when using it, but this can result in the Google Play Store not allowing access.
If this is a problem you run into, then consider installing the app using the APK. Follow these steps and find out how to do this.
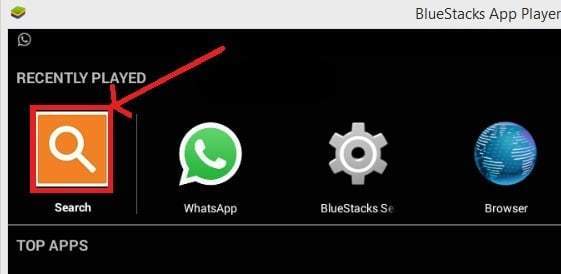
#1 – Make sure that you have BlueStacks installed on your computer, then launch the program.
#2 – Open up a web browser and, using Google, or any other search engine, search for the CamScanner APK. Here is CamScanner’s APK on Google Play Store.
#3 – Download the APK and save it somewhere on your computer that is easy to access.
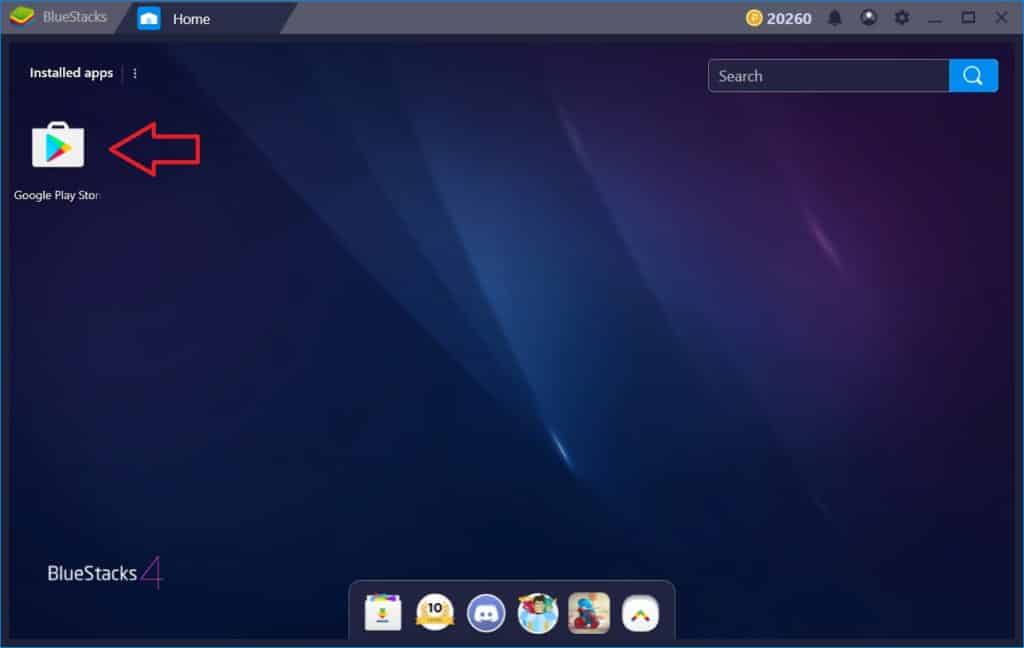
#4 – Back on BlueStacks, click on the three dots at the top of the window, and from the drop-down menu, select “Install apk.”
#5 – Use the window that appears to locate the CamScanner APK you downloaded and open it.
#6 – BlueStacks will quickly install the APK, and you’ll then be able to open it like any other app.
You’ll end up with the same result from doing this, but you don’t have to deal with Google Play Store. If you experience any issues with the Play Store or you don’t have a valid account, these steps are sufficient enough to get you CamScanner for PC.
Can I Use CamScanner on Mac?
Mac users aren’t forgotten! If you’re on a Mac computer, you’ll also be able to download the BlueStacks Android emulator. The methods for getting CamScanner on Mac are exactly the same when you use BlueStacks, and the app works just as well.
Both of these methods will work on Mac, so just as PC users do, you have the option to install the APK manually or download the app from Google Play Store.
Benefits of Using CamScanner
Before we wrap up this guide on CamScanner for PC, let’s take a quick look at how you can benefit from using it.
- Easily find specific documents without rummaging through sheets of paper
- Clean up messy handwritten documents and make them more presentable
- Make corrections to documents easily and without the hassle of erasing pencil marks
- Compile your school notes into a tidy PDF file so that you can study with less stress
- Share your documents after scanning them without having to produce paper copies
- Email others your documents rather than handing them over
- Easily manage the file system for your notes
It goes without saying that using the smartphone app is beneficial. However, if you use a document scanning app like CamScanner on your computer, you benefit in different ways.
FAQs
Q1: Can I use CamScanner on both Windows and Mac computers?
Yes, you can install an Android emulator and set up CamScanner on both Windows and Mac computers following the same process described in this guide.
Q2: Does CamScanner have a limit on the number of documents I can scan?
CamScanner offers both free and premium versions. The free version has some limitations, such as a maximum of 200 scans and 5GB of cloud storage. Upgrading to the premium version removes these restrictions.
Q3: Can I edit scanned documents within the CamScanner application?
Yes, CamScanner provides editing tools that allow you to crop, rotate, and enhance scanned documents. You can also add annotations, watermarks, or signatures to the scanned documents.
Q4: Is it safe to store my documents in the CamScanner cloud?
CamScanner takes measures to ensure the security of your documents. However, it’s always advisable to encrypt sensitive documents before uploading them to any cloud storage service.
Q5: Can I share my scanned documents with others using CamScanner?
Yes, CamScanner provides various options for sharing scanned documents. You can share documents via email, social media platforms, or by generating a shareable link.
To Conclude
As we reach the end of this guide, you should now know absolutely everything about getting CamScanner for PC.
Understandably the process can seem difficult, tedious, and overly technical in some ways. But after you finish setting it up, you won’t have to install it again.
Android emulators are a great way to access APKs on your computer, and in this case, it allows you to use CamScanner without there actually being an official version.
Hopefully, you’ve been able to get the app set up on your computer with BlueStacks. If not, any other Android emulator program will suffice.
In a matter of minutes, you’ll have installed CamScanner, scanned your documents, and have them saved on your computer for easy access!




